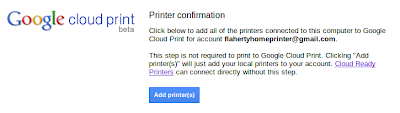Google Cloud Printing will pave the way to a driverless future for mobile devices on the web but, setup on my Ubuntu 11.10 Intel was not effortless. In fact, I nearly gave up after a day and a half of struggling through blogs where many others encountered the same problem I was experiencing.
The fruits of persistence being what they are, I think I'll have the opportunity to check out this driverless future for my iPod and iPad this month. If you are having problems getting Google Cloud Printing to work on your Ubuntu setup, skip on down to the Problem section below to read through the problem I encountered and how I solved it.
Whether it will be a workhorse for me and my family remains to be seen. But, any time-saving technology promising to allow my wireless or ethernet machines, hand-helds or laptops to print to my network printer without installing any additional print driver software is worth a little investigation.
Background.
I've long awaited the day when Apple would roll out wireless print capabilities for my iPod and iPad. I figured they would simply roll them into OS X's already robust network printer capabilities and make access to them via the iOS through some nice, tidy background app on my iPod. Afterall, all my Macs are wirelessly networked these days. It doesn't take a rocket scientist to realize that, just like formatted files sent through our wireless network from our laptops to the print server across the room, these same sort of formatted files can be sent from the iPhone, iPod and the iPad, too.
Well, I guess I'm not a rocket scientist. Nope. When Apple finally addressed the issue they felt the need to develop a brand new technology called AirPrint. Of course, you needed to buy a brand new wireless AirPrint-Enabled printer in order to use it. They consider it a feature of the iPhone. Oh, come on... Unbelievable. The problem is, I'm not stupid. This would be easy for Apple to do. They just didn't want to do it. This solution smacked more of money-grubbing commerce in reverse rather than the steady introduction of technology and features designed to make my life simpler, better. Apple has become what they set out to destroy, not so long ago, or - at the very least - is having a difficult time today trying to do what it has always done so effortlessly in the past..
Anyway... I want to print from my mobile device - easily. I want to just click print from eMail on my iPod and print out the form my kids school form the need so badly. And, I really don't want to deal with a lot of layers of this and that in between. Google Cloud Printing offers just such a solution. Installing it didn't go so smoothly, though.
Problem.
When attempting to setup Google Cloud Print from the Chrome Browser from the Wrench Icon --> Settings --> Show Advanced Settings --> Google Cloud Print and after successfully registering your local printer with the Google Cloud Print service from these directions here, your local printer (any printer available to your local machine via a wired or wireless connection) does not appear in the Google Cloud Print list of available printers.
Instead, the user is met with the choice to either setup a Classic Printer or setup a Cloud-Ready Printer. When clicking on Setup a Classic Printer, the link takes the user here. When clicking on Setup a Cloud-Ready Printer, the link takes users here. When the user clicks on Setup a Classic Printer link and delivers the user to the Connect Your Classic Printer to Google Print webpage, the webpage only provides the setup instructions which the user has already followed in attempting to install their printer on the Google Cloud Print service. Clicking on the Print a Test Page link at the bottom of the page only brings the user back to the Google Cloud Print webpage offering the two choices of Setup a Classic Printer and Setup a Cloud-Ready Printer. In this discussion, it is referred to as the Endless Loop.
GooBuntoo Solution.
For Ubuntu users (and, perhaps, other Linux users) attempting to install their local printers on the Google Cloud Print service, there is solution to this problem.
This solution worked for the following setup:
Ubuntu 11.10 on Intel PC running:
| Google Chrome | 21.0.1180.89 (Official Build 154005) |
| OS | Linux |
| WebKit | 537.1 (@126646) |
| JavaScript | V8 3.11.10.20 |
| Flash | 11.3.31.232 |
At this point, we are assuming you have unsuccessfully attempted to get Google Cloud Printing to work and you have already gone through this process, receiving a message from Google that your Printers have been successfully registered at Google. However, your local printer does not show up on the Google Cloud Printer List and you are now victim to the Endless Loop problem outline above. If so, go on to step 1. If not go through this process here to get started with Cloud Printing and see if it works for you. If it doesn't, come back here and move on to step 1.
This process should only take about 5 minutes.
1. Go to the CUPS Cloud Print webpage at the NiftiestSoftware website. On the webpage are tabs entitled Overview, Changelog, Installation, Configuration, Reporting Bugs. Select the "Installation" tab. A "Select Operating System" drop down menu will appear. It should look like this:
2. Select: Ubuntu, Kubuntu, Xubuntu, Linux Mint etc – PPA based installation
You should now see four lines of code to be run in a terminal. It should look like this:
3. Open a Terminal Window. In the terminal window type the four lines of code one at a time into the terminal window and hit return. Allow each line of code to completely execute before entering the next line.
The Terminal Window will return a few questions for you to answer. Be prepared to answer the following questions (Noobs don't worry, this is easy):
- If/when prompted to allow the install, reply yes.
- When prompted to verify with Google and receive a code to permit CUPS printing, reply yes and follow the instructions. You will follow a browser link from the Terminal window to Google's CUPS authorization page. Copy the code, return to the Terminal Window and paste it back into the Terminal. Hit return.
- When prompted to name your printer, do so. Pick any name you like (i.e. Home-Printer, Cloud-Printer, etc.) Avoid spaces in the name.
4. The installation busily taking place in the Terminal Window should complete and notify you that it has done so. Close the Terminal.
5. Open a new Chrome browser window and go to Wrench Icon --> Settings --> Show Advanced Settings --> Google Cloud Print. You should see a message including your Gmail account name, looking something like this:
6. Click "Disconnect Printers". The button will disappear and a new "Add Printers" button will appear.
7. Click the "Add Printers" Button.
8. You will be taken to a verification page which will confirm that you have successfully been registered. It should look like this:
Click "Add Printers" Button on this page, too.
9 The next window will thank you and tell you Thanks, you're ready to go!
Click the "Manage your printers" link.
10. You should now see the printer which you just named in the terminal window appear in the Google Cloud Printer list. Your list should look something like this:
The small grey printer icon should have the same name of the CUPS printer which you just setup in the Terminal window.
If you see your printer on the Google Cloud Printer list, you are almost done! This printer needs to be "tweaked" first before it can be used. It will only save a file to Google Docs. It won't print it out on your home printer, yet.
If you see your printer in the list, move on to step 11. If you don't see it, try refreshing the Google Cloud Printer list with the Refresh Button. If you still don't see it, go back to step 1 and try again.
11. Ubuntu 11.10 users go to System Settings and click on the Printing icon. The Printing control panel window will open.
An icon for the CUPS printer you just made in the terminal window and which you saw listed at Google Cloud Print should be visible in the Printing Control Panel alongside the working printer already installed on your Ubuntu machine (probably an inkjet printer on USB but it could also be a network printer).
12. Back it up! Right-Click on the new CUPS printer you made and select Duplicate. Right-Click the duplicate and select Rename. Rename it BackUp or something similar.
13. Next, Right-Click on the WORKING PRINTER ICON (i.e. your USB inkjet printer icon) and select Properties. You should see an entry labeled "Device URI". Select and Copy the contents of this entry. Click Cancel and move out of this dialog box.
14. Now, Right-Click on the CUPS printer you made and select Properties. You should see something like this:
Note: Your Printer State entry probably reads "Idle".
Select the contents of this "Device URI" entry, Delete it and Paste the new Device URI into this entry.
Optionally, you can click on the "Change" button next to the "Device URI" entry. The "Change Device URI" window will open which looks something like this:
Click Apply, then Click OK to move out of the Printer Properties dialog box. Close the Printing control panel.
USB Printer Note: You might have to change the "Make and Model" entry to make your local USB printer work properly. I haven't verified this, yet. If somebody knows more about this, feel free to reply to this blog post and add your two cents. If you need to update this entry, just click Change and proceed through the dialog boxes selecting your make and model of printer from the database.
Network Printer Note: This should be enough for pointing your Google Cloud Printing service to whatever network printer you may have currently in operation on your network. In other words, you can leave the Make and Model entry as "Google Cloud Printing, 1.0". It will not effect your ability to Print from the cloud to this device (I verified this on my setup). FYI, I have a HP Printer attached via USB to my 1.42 GHz PowerPC G4 MacMini running OS X Tiger v10.4.11. This printer is set to be shared in the Systems Preferences --> Print and Fax --> Sharing Control Panel. All of my wired and wireless local machines print to this HP printer including my Ubuntu Machine. This is an easy setup because Mac OS X (linux-based) and Ubuntu (linux-based) utilize the same CUPS-based system to support their network printing. Ubuntu users with Macs networked in the house know what I am talking about. Your situation may be different.
15. Finally, follow steps 5-10 again to re-register your printer with the Google Cloud Printer list. You should now see TWO printers added to the list instead of one. One should be your new CUPS printer you made and the other should be your Duplicate, which you backed up along side of it in the Printing window. Your CUPS printer should now work properly and the Duplicate should still be able to print files directly to GoogleDocs (now called GoogleDrive). Your Google Cloud Printer list should look something like this:
If you don't see the printers in the list, try refreshing the Google Cloud Printer list with the Refresh Button. If you still don't see it, you may want to try re-registering your printers by repeating step 15.
If everything for you went as well as it did for me, you should be able to go to GoogleDrive on your iPod or other mobile device, create a document and print it to your cloud printer. Go to the Google Cloud Printing Apps page to find out all the different ways you will be able to print to your cloud printing.
The other neat thing about this is that you can print your files to the cloud printer from anywhere - work, home, school - just as long as you can access the internet with your mobile device. At first, this point will be lost on a lot of people but, if you start to think about it, it get's pretty cool, pretty fast.
Try, Try, Try Again.
If that still does not do it and you still cannot make it work, I'm not sure of the nature of your particular problem. Try posting a message here with more detail and I'll try and help you work through the issue.
Good Luck!
Patrick Flaherty is an Architect, Writer, Psuedo-Software Developer, Big-Time Problem-Solver and a Tech-Sci Guy who likes spending lots of time in front of computers, making them go.
Learn More
Google and Google Products are worth taking a look at, if you haven't already.
Google Drive (the old Google Documents) is here.
Learn more about the free Google Cloud Print.
Read a little bit about Niftiest Software's CUPS Cloud Print.
Check out Apple's AirPrint for iPhone or Hewlett Packard's ePrint.
Patrick Flaherty Copyright 2012 All Rights Reserved